Ultimate Guide to Safeguarding Your Memories with Google Photos
- Nov-30-2023
- 1153
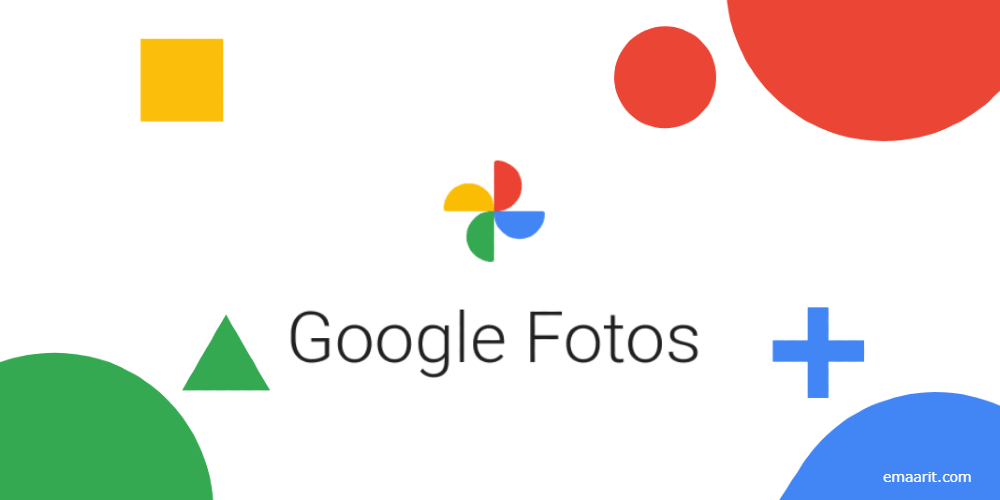
In the realm of online photo storage, Google Photos stands out as a reliable and user-friendly platform. Its ability to keep your cherished memories secure in the cloud is unrivaled for its intelligence in organizing, editing, and finding your photos with ease.
Uploading photos to Google Photos is a breeze regardless of the gadget you're using—be it a smartphone, tablet, PC, or Mac. This guide provides you with simple, step-by-step instructions to ensure your pictures are stored safely from any device.
One of the greatest advantages of using a leading cloud storage service like Google Photos is the decreased risk of losing your memories due to physical storage failure. With your photos backed up online, you can access them from just about any internet-connected device, share them effortlessly with loved ones, and avoid the hassle of dealing with hard drive issues or losses.
For those who treasure an offline copy or wish to avoid paying for extra space, this guide doesn't disappoint. We disclose how to transfer your entire Google Photos library to a hard drive, reinforcing the wisdom of maintaining multiple backups.
From Mac and PC users to those on iOS or Android, your journey to uploading pictures to Google Photos—and organizing them effectively—is covered here. For first-timers needing a thorough walkthrough or for seasoned users looking for additional insights, this guide on the optimal backup methods is invaluable. And if you find yourself often traveling, don't miss our dedicated tips for backing up on the go.
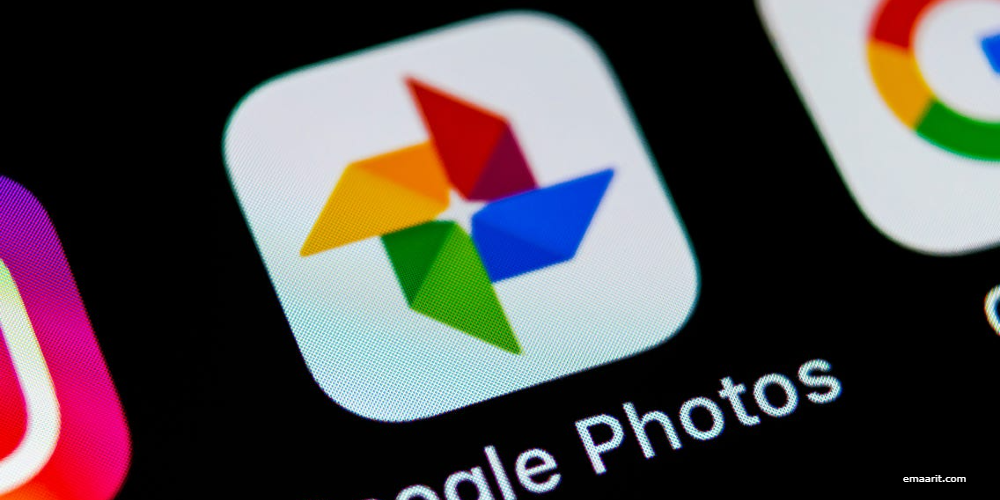
Understanding Google Photos Backup: Subscription Tiers
With a complimentary 15GB of storage, Google Photos caters to those looking to preserve only their most prized images. But when it comes to duplicating your entire photo collection, it's worth contemplating Google One's various plans. The era of unlimited free storage for 'high quality' images is behind us, and while numerous photo storage platforms propose unlimited space for a fee, Google One's offers are both flexible and pocket-friendly. You can get 100GB for a small monthly fee, with options extending up to 2TB, which is shared across Google services like Drive.
Setting Up Your Backup Preferences
When you embark on your Google Photos journey, your first decision involves the quality of your photo backups. Choose 'high quality' to save space via efficient compression, which is generally sufficient for smartphone images and on-screen viewing. However, for those who need to retain the original resolution for professional printing or design purposes, selecting 'original' will upload your photos in their intact, uncompressed form. Make sure to verify that Google Photos supports the raw file format your camera uses—a comprehensive list is available on Google's support page.
Backing Up Photos from Mobile Devices
Getting started with backing up photos from your mobile device is straightforward. Simply download the Google Photos app for iOS or Android, sign in, and choose your desired backup quality. Be cautious with enabling mobile data for backups, as this can deplete your data plan swiftly.
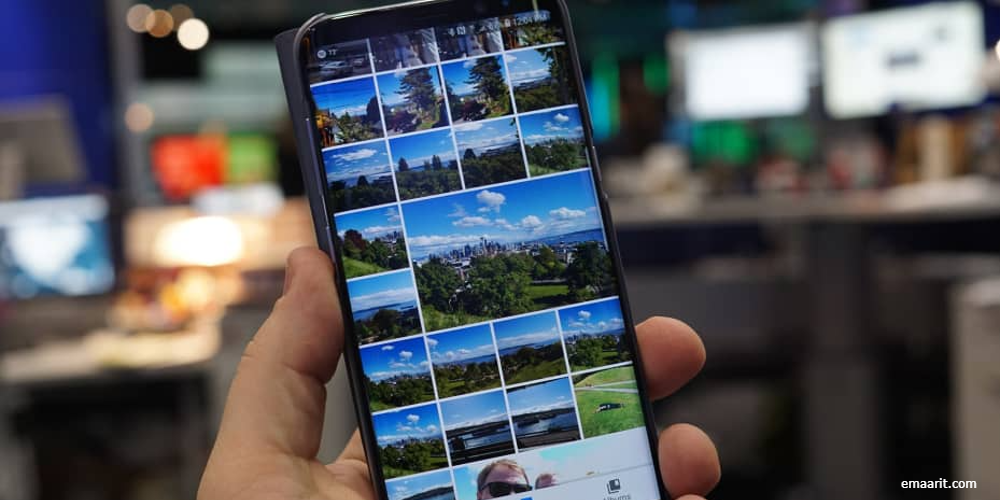
You can alter your backup settings anytime through the app's menu under 'Backup and Sync'. For continuous and secure uploading, ensure this feature is switched on. iPhone users will appreciate 'Backup and Sync' for preventing duplicate downloads, while Android users can enjoy the convenience of selecting specific folders to back up.
To save on phone storage, Android users can select 'Free up space' in the settings menu to remove already-backed-up photos. This releases storage on your phone promptly. You can also control the app's cache size to limit its storage footprint on your device.
Securing Your Memories: Backing Up to Google Photos from Your Computer
When the precious moments you've captured are stored on your desktop or an external drive, Google Photos offers two paths to secure them in the cloud. On the photos.google.com website, after signing into your Google account, you can click on 'Upload' and choose folders from your computer for uploading. Remember to keep the browser window up while this is taking place.
For an automated approach, the 'Backup & Sync' tool from Google, compatible with both Windows and Mac, is at your service. Install the app, sign in with your Google account, and then select which folders you wish to back up. This tool will constantly sync and back up new additions to your selected folders to your Google Photos account.
Should you want to backup content from an SD card or an external drive, connect it to your computer and choose it during the initial 'Backup & Sync' setup process. Once configured, this tool will work quietly in the background, uploading new images seamlessly to the cloud.

Migrating Photos from Google Drive to Google Photos
It's important to know that Google Drive and Google Photos no longer automatically sync photos with each other. While this minimizes the risk of accidental deletions from the cloud, it also means manual intervention is required to move images from Drive to Photos. To do this, navigate to the 'Upload' section in Google Photos and select 'Upload from Google Drive'. Here, you'll be able to import your images and decide if they should be stored as 'Original' or 'High quality'.
Preserving Social Media Memories: Facebook Photos to Google Photos
If your aim is to protect your personal images beyond the confines of Facebook, you can make use of a convenient tool provided to transfer your photos and videos to Google Photos. Here’s how:
- Log into Facebook, click on the 'Account' menu, and then select 'Settings & Privacy'. From there, proceed to 'Settings' and 'Your Facebook Information'.
- Opt for 'Transfer a copy of your photos or videos' and select Google Photos as your transfer's end-point.
- Choose whether you'd like to migrate photos or videos and then authorize the process by logging into your Google account.
- Once confirmed, initiate the transfer and await notification of its completion, which typically occurs within a few hours.
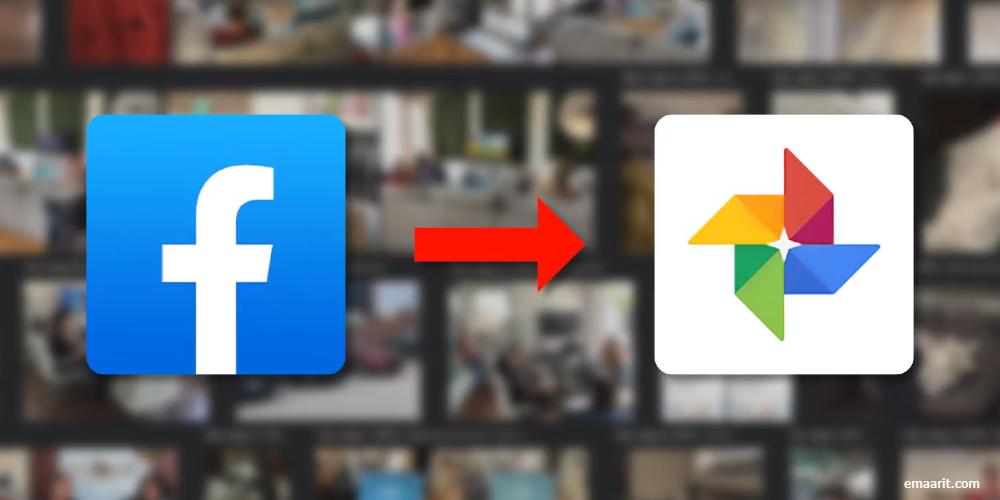
Digitizing and Preserving Printed Photographs on Google Photos
Even your tangible printed photos stowed away can be digitized and safeguarded in Google Photos via the PhotoScan app from Google. This app excels in eliminating glare often encountered when scanning images, improving the quality of digital copies significantly using a special processing technique.
Storing Your Google Photos Library on a Hard Drive
For added security, Google Photos allows you to export your complete library using Google Takeout. This option isn't found directly within Google Photos; instead, navigate to 'Download your data' in your Google account settings or go to Google Takeout. There, you can select Google Photos, specify the albums you wish to download, and define your export format and size. Though the library will sync manually, you can periodically export new images to keep your offline storage up to date.
Migrating to Another Cloud Service from Google Photos
Google Takeout can also facilitate transferring your images to another cloud provider, such as OneDrive, DropBox, or Box. When preparing your export, simply select your new cloud service as the delivery destination. This makes it easy to maintain a secondary cloud backup and is also a straightforward path if you're transitioning to another service.
Sorting and Managing Your Google Photos Collection
Upon uploading your photos to Google Photos, organizing them is key. Albums allow for easy grouping, though albums cannot be nested. The brilliance of Google Photos lies in its AI-powered search and categorization, helping you find photos based on people, places, and objects with ease. Recent AI-driven features, like Photo Stacks and auto-archiving, further assist in maintaining an orderly photo library.
Editing with Google Photos
Google Photos provides several editing tools that simplify enhancing your images. Adjust color, apply filters, or crop and rotate your images directly in the cloud. Google One members have access to additional tools like HDR processing and dynamic sky adjustments. Additionally, Google Photos can create animations and collages, further enriching the ways you can enjoy and share your memories.
By following this guide, backing up your treasured photos to Google Photos will become an integrated part of preserving your digital memories, ensuring they remain safe and accessible for years to come.